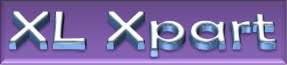There are 2 most important use of any Spreadsheet first store the important Data and Another one Calculation using several methods available with Excel. Most commonly used method is use of formulas.
A commonly used design of spreadsheet is consists of Heading Row that contains Column Titles, Data and at the bottom of it Calculation resulted by some formulas. This is an old practice of the time when all the works were done manually, thus it became necessary to calculate totals when all work is done. With computers we use same sheet repeatedly and make corrections and calculate. I learnt with my experience that keeping calculation on above titles or just below gives an easy view of results and also give flexibility to work.
1. Scope of Calculation done at the bottom of Data has a limited scope. Every time if we add new rows of data at the bottom, we need to edit each formula to take the new row in calculation. It is convenient for few numbers of formulas but what if have to change more formulas, it becomes a cumbersome job.
whereas while entering formulas on top of data we can take All the data rows in calculation and never need to update a formula.
2. We need to scroll the entire sheet down to view results. However, Smartly we freeze Title Panes and set both Title and Calculation in vision. but still it is not easy.
We need to only freeze top or/and left pans and continue our work at the rest of the data at any part of worksheet and both calculation and titles will remain in our vision.
3. While printing if we want to have both Titles and Calculation, we need to print the entire sheet. but if totals are on top; we just to take a printout of top rows.
However taking total on top looks awkward but it is only because we don't see the data in that way. Also we shall have to control on the habit of doing rough work on the same sheet below data otherwise rough figure can be taken in calculations.